

| Working with the Viewer > Using the Viewer > Working with Redactions |
The Redact tab contains components that allow you to redact a term or whole pages in a document. Note that redactions can be burned into the document, while annotations cannot be burned in. You also have the ability to search for a term and redact the search results - refer to the Searching Documents > Redact Search Results topic for more information.
The following image shows the Redact tab within the viewer:
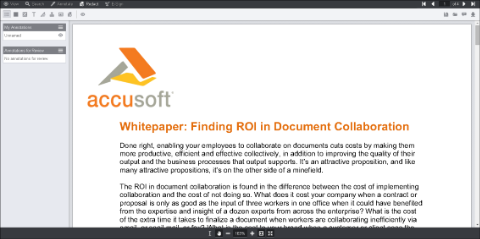 |
 |
You can easily modify your text selection redaction by using either touch or mouse. |
 |
You can hover over a redaction and see the content behind the redaction prior to burning it in. To review all the redacted content at once, click on the Redaction View Mode button on the toolbar. |
The Redact tab contains tools that allow users to redact a document. Below is a description of the redact toolbar:
When a redaction is selected, a context menu will appear with options specific to that redaction type. Below is a list of the various context menus with a guide to their options:
| Option Name | Description & Example |
|
A. Move to front layer option
B. Move forward layer option
C. Move backward layer option
D. Move to back layer option
E. Bold font option
F. Italics font option
G. Underline font option
H. Strikeout font option
I. Color picker
J. Font family option
K. Font size option
L. Stamp label selector
M. Collapse or expand the context menu
N. Delete the selected annotation
O. Move the context menu position |
Image Stamp Context MenusLayers Tab: allows adjustment of image stamp redaction layer placement:
Filled & Transparent Rectangle Redaction Context MenusLayers Tab: allows adjustment of the redaction's layer placement:
Text Redaction Context MenuFont Options Tab: allows adjustment of font styles:
Stamp Redaction Context MenuFill Color Tab: allows adjustment of stamp label:
Text Selection Redaction Context MenuFill Color Tab: allows you to select the redaction reason from a list:
|